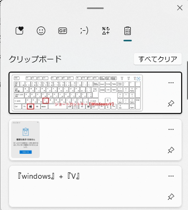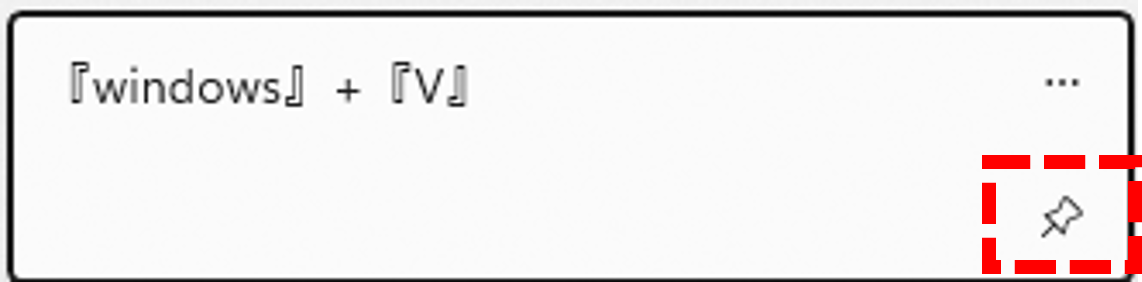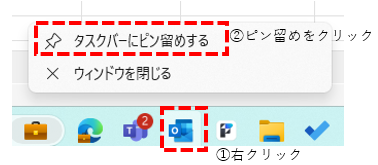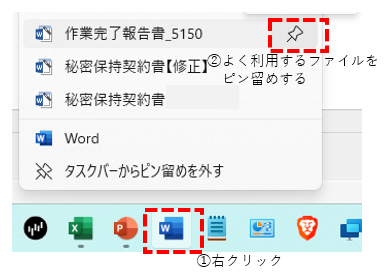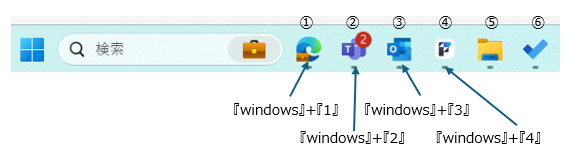1日15分の業務時間を削減
いつもお世話になっております。営業の山口と申します。
日々上司からこき使われ業務に追われているので、より効率よく働かなくては時間がいくらあっても足りない毎日…。
そこで少しでも業務効率を図ろうと考えた結果、タイピングを早くしようとタイピングの練習をした結果、タイピング検定2級に受かるまでになりました。
みなさんも良かったら模擬で試せるのでお試しください。
模擬試験 / タイピング技能検定イータイピング・マスター[インターネットで受験できる検定試験] (e-typing.ne.jp)
加えて業務効率が良くなる機能を覚えたり、ショートカットを覚えるのが日課になりました。
そこで今回、皆さんにも有効に使って頂けそうな機能を共有させて頂きますので、是非御覧ください!
これを知っているか知らないかで業務効率は大きく変わる!?
その①:過去のコピー情報も、貼り付け可能!?
『ctrl』+『C』→『ctrl』+『V』はもう古い!
『ctrl』+『C』→『windows』+『V』を極めろ
『windows』+『V』は、直近コピーした情報だけでなく、その前にコピーした情報も選択して
貼り付けることが可能です。
※初回のみ、有効にするという作業が必要になります。有効にするをクリックしてください。
複数回コピーした後に、
『windows』+『V』を押すと、過去にコピーした情報が一覧で表示されます。
テキストだけではなく、画像コピー情報も残るので資料作成をする方には更に有効な機能です。
またよくコピーする情報がある場合に、赤枠のアイコンをクリックすれば、
コピーしなくても常にその情報が『windows』+『V』を押すと表示されます。
よく使う挨拶文・覚えにくいメールアドレス等登録しておけば、時間短縮につながるのでは?
その②:いちいちデスクトップからソフトを立ち上げるのは面倒…
タスクバーに登録すればいつでもソフトを開くことができる!
Excelを利用している時に、メールを開こうと思って、都度デスクトップを表示させて、
メールのアイコンをダブルクリックしている方必見です。
ちなみに『Windows』+『D』でデスクトップを一発で表示させることが可能ですので
是非覚えておいてください!
|
画面下のタスクバーという箇所には、お気に入りのソフトをピン留めする機能があります。
Excelを全画面で利用しながら、いちいちデスクトップを表示させることなく、メールを立ち上げることができます。
|
 |
設定方法はすごい簡単です!
①登録をしたいソフトを立ち上げます。立ち上がるとタスクバーにアイコンが表示されます。
②そのソフトのアイコン上で右クリックします。
表示された画面内にある「タスクバーにピン留めする」をクリックします。
③ピン留めしたソフトを終了しても、タスクバーにアイコンが登録されていたら設定は完了です。
④ピン留めしたアイコンは、ドラッグ・アンド・ドロップで左右位置を変更することが可能です。
応用編
ExcelやWordなどは、そのソフトの中でもよく開くファイルがありますよね。
その場合は…ExcelやWordを右クリックすると、最近開いたファイル名が表示されます。
またそのファイル名にマウスを当てるとピン留めアイコンが出てくるので、
ピン留めをしておくと、タスクバーのアイコンを右クリックすればいつでもそのファイルが
表示されるので、非常に便利です。
更に応用編
タスクバーにピン留めしたソフトは左から順に
『windows』+『1』、 『windows』+『2』のように『windows』キー+『数字』のショートカットを
押すとソフトを立ち上げることができます!
その③:目指せExcelマスター
Excelって便利だけど、色々な機能が多すぎて使いこなせないという方必見です。
関数や数式を使うというものではございません。
ごくシンプルで且つ業務効率につながる機能やショートカットキーをご案内します!
1.同じファイルで別タブの表を行ったり来たりは大変!同じファイルを同時に2つ開けたら?
新しいウインドウをクリックすると、同じファイルのExcelが別のファイルで開きます。
全く同じExcelが開きますので、それぞれ別タブを表示させることが可能です。
もちろん一方のExcelを編集すると、もう一方のExcelにも反映するのでご安心ください。
これでいちいちタブを切替えて作業する必要がなくなります!
更には『Windows』+『←』 or 『→』で画面を1/2にし、1画面で2つのソフトを綺麗に並べることをができます。
説明が難しいのですが、この機能を利用すれば同じExcelで別のタブを表示させることが可能になります。
2.Excelショートカット特集
パッと見れるようにお気に入り登録よろしくお願いします(笑)
『Ctrl』+『5』→取り消し線
『Ctrl』+『D』→上のセルをコピー
『Ctrl』+『R』→左のセルをコピー
『Ctrl』+『;』(セミコロン)→今日の日付挿入
『Ctrl』+『:』(コロン)→今の時間を挿入
『Alt』+『エンター』→セル内改行
『Ctrl』+『Shift』+『1』→桁区切り (,カンマ表記)
『Ctrl』+『Shift』+『4』→¥表示
『Ctrl』+『Shift』+『5』→%表示
『Ctrl』+『Shift』+『6』→外枠追加
『Ctrl』+『Shift』+『\』→罫線削除
いかがでしたでしょうか。
PCは毎日利用するものなので、
1日15分作業時間が短縮できたら1年で60時間の業務減に繋がります。
これらは一部の情報でしたが、反応があれば次回に続編も検討したいと思います。
最後までご覧いただきありがとうございました。